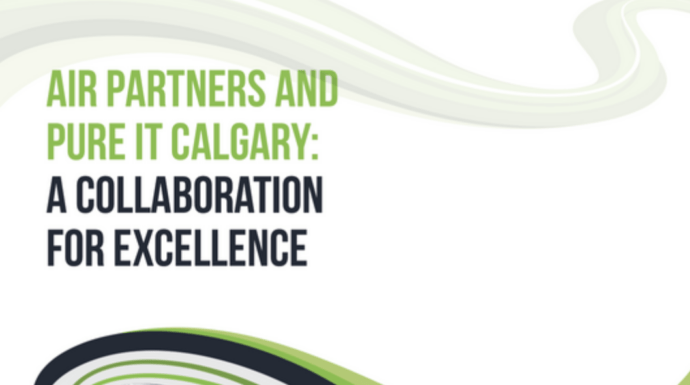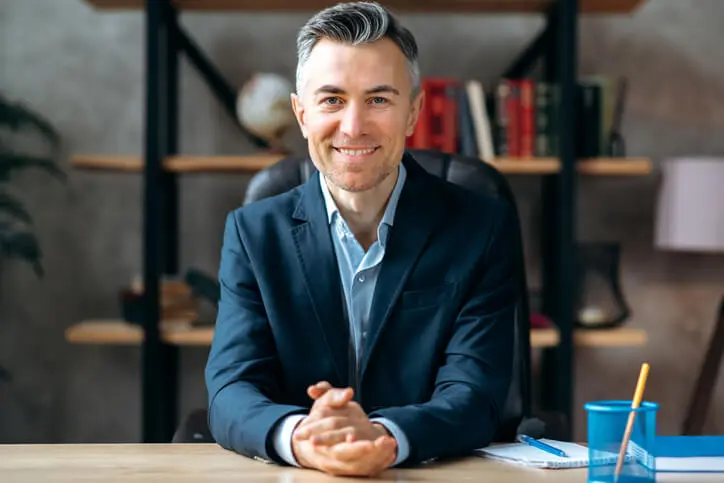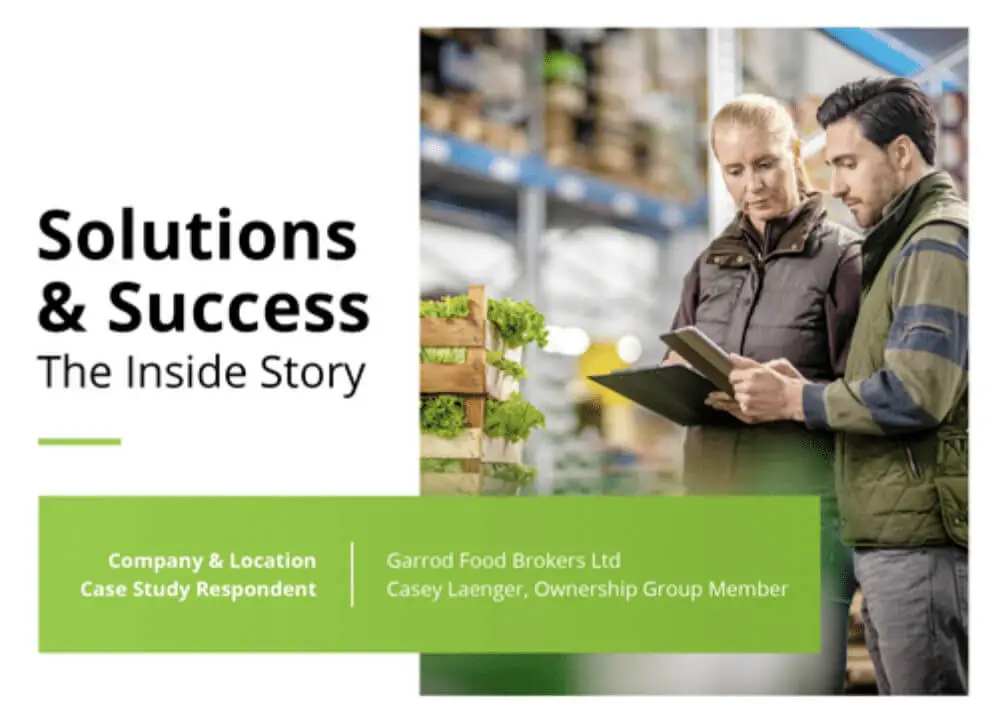Microsoft Excel Tip: How to Select The First Row Based On Unique Column Value
Microsoft Excel is a powerful application designed to organize data and perform financial analysis quickly and seamlessly. However, this Office application can be quite intimidating, especially for people with basic knowledge of how Excel works. Besides opening the spreadsheet and organizing different data formats, certain functions may make MS Excel intricate and confusing. Among them is identifying duplicates and selecting rows based on unique column values.
Having duplicate values in Microsoft Excel can be a significant issue, especially when dealing with multiple data values. This can lead to errors, as well as overestimation of results, ultimately misleading in terms of decision making. So, how do you identify duplicates and select first rows based on unique column values? Read on to find out.

What Is A Duplicate Value in MS Excel?
In a nutshell, a duplicate value in MS Excel entails all values in one or more rows being identical to values in another row. Duplicate values are what appear in the cell rather than underlying values stored in the cell. When you remove a duplicate value in a single cell, other values outside the cell will remain unchanged. In addition, initial value occurrences in the list will remain unchanged, but identical values will be expunged.
Although duplicate data is necessary for some scenarios, it often makes it difficult to understand the data on the spreadsheet. Besides, duplicate data based on a single column, as well as the entire table, can be different. Fortunately, Microsoft offers myriad ways to find and highlight duplicate data, whether removing or confirming duplicates in your Microsoft Excel project.
How to Find and Remove Duplicates in MS Excel
Microsoft Excel has multiple options to highlight and remove duplicates in the spreadsheet, and whichever method is used, the results are often the same. Here are three common ways of finding and removing duplicates from Excel.
Using the Remove Duplicate Command
MS Excel comes with a dedicated command in the ribbon to easily select values you intend to remove as duplicates. Here is how to select and omit duplicate values using the command prompt:
- Highlight the cells you wish to remove
- Navigate to the Data tab
- Click on the Remove Duplicates command. This will select the set of data and launch a Remove Duplicates window.
- Check the column where you intend to remove duplicates. Excel allows you to exclude the column header in the first row when removing duplicate values.
- Select all columns to remove duplicates and click OK.
Using Advanced Filters
Advanced filters on the ribbon also allow users to find and remove duplicate values from Excel.
- Select cells inside the data
- Navigate to the Data tab
- Click on Advanced filters
- Choose Filter the List in place or Copy to Another Location. Filtering the list will hide duplicate rows, while selecting a Copy to Another Location function commands the application to create a copy of the data.
- Adjust the range of data to remove duplicates using the List Range, check the Unique Records Only box and click OK.
Using Conditional Formatting
Conditional formatting requires the addition of a helper column to combine the data from different columns. However, this method does not highlight data across rows, meaning you will have to combine different columns to find duplicates in your data. Here is how to locate and remove duplicate values using Conditional Formatting:
- Go to the Home tab
- Select Conditional Formatting
- Navigate to Highlight Cells Rules and tap Duplicate Values
- On the dialogue box, select either Duplicate Values or Unique Values to highlight duplicates.
- From a predefined selection cell format, highlight the values or customize it based on values you intend to remove.
The values will be highlighted, allowing you to filter duplicate or unique values by color. You can filter by color by navigating to Data > Filter > Filter by Color. Alternatively, you can utilize the keyboard shortcut CTRL + SHIFT + L to filter duplicate or unique values by color.
How to Select First Row Based on Unique Column Value
Selecting MS Excel rows, columns, individual cells, and cell ranges can be an easy task for anyone organizing and analyzing data on the spreadsheet. Whether using the mouse or keyboard shortcuts, it is effortless to select different values in Excel. However, most people find it hard to select first rows based on unique column values. This often arises when duplicate values appear in different rows and columns.
Besides using the mouse or keyboard to select different values on Excel, commands on the ribbon make it easier to select the first row based on unique column values. Furthermore, it may become even trickier to select values in the first row when looking to remove duplicate values. Generally, here is how to select only the first row for each unique value of a column:
- Navigate to the Data tab and tap on Advanced under Sort & Filter.
- In the pop-up catalog, include the list range as the first column and check Unique Records Only.
- Click OK to select the first row with unique values.
Running an MS Excel version with a UNIQUE feature can ease selecting first rows based on unique column values. This Excel function takes the form of =UNIQUE (range), where the values within a specific range in the row are selected based on cells specified. Suppose you have data in A2 through C17, using this formula will yield =UNIQUE ($A$2: $C$17). This will select all values in the first row, regardless of the uniqueness of the column.
Microsoft Support Experts In Calgary
Having duplicate values in Excel can be confusing and bring about other associated challenges of finding, selecting, and removing these values. Besides, duplicates may make the data unreliable, leading to errors and inconclusive decisions. But with various ways to remove those pesky obstacles seamlessly, it can be easier to work with your data. This guide provides insights into selecting duplicate values from Excel, mainly first rows based on unique column values.
At Pure I.T., we understand the hurdles you may experience when selecting and removing duplicate values from your existing MS Excel. With our highly trained technical IT professionals, you can better understand different Microsoft Office applications and solutions to potential IT problems. For more information, contact us today!