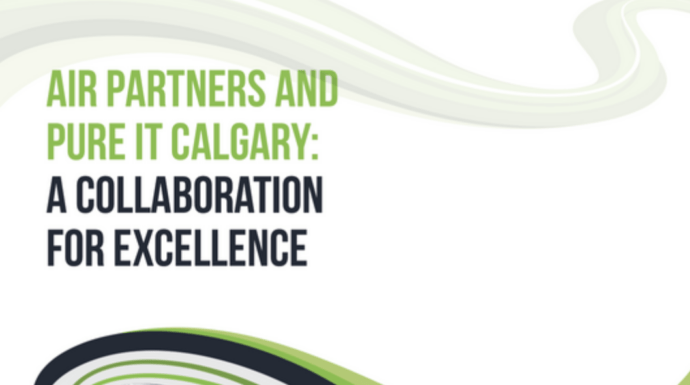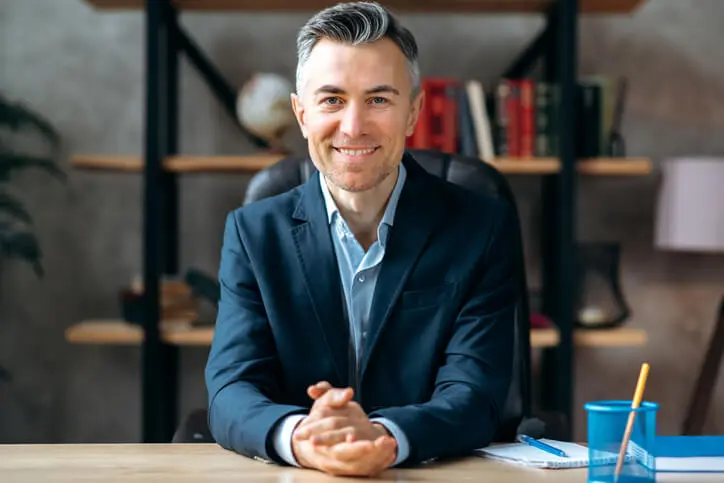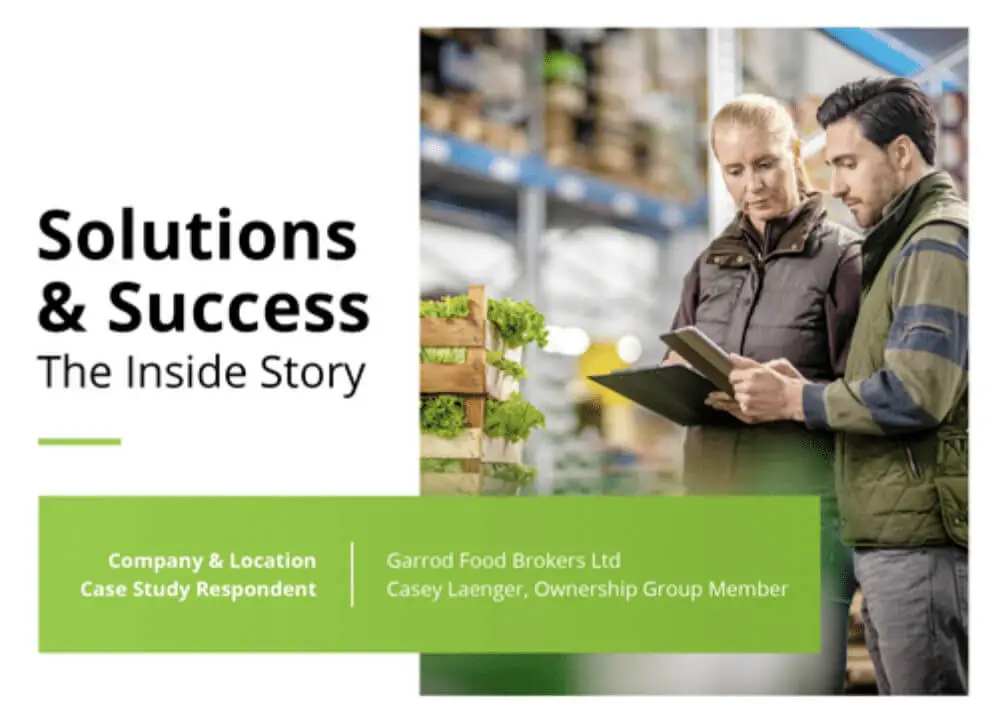Top 8 Microsoft Outlook Time Saving Tips
Microsoft Outlook is a powerful email and personal information management tool. But if you don’t know your way around it, it can be a real productivity drain and time-consumer.
How much time do you spend sorting your emails in a week? 45 minutes? Six hours? Several studies suggest that a typical American worker spends more than 28% of their workweek sorting, reading, or sending emails. With an average employee sending and receiving about 620 emails per week, this means that each email slices about 1.1 minutes from your productive time. But that’s not all; every time you interrupt a task to attend to an email, you will need 23 minutes to regain full focus. Let’s say you check your emails five times a day; that’s another 1.9 hrs down the drain. And the list goes on and on.
The good news is that you can save a substantial amount of this time by using the following less known Outlook time-saving tips.
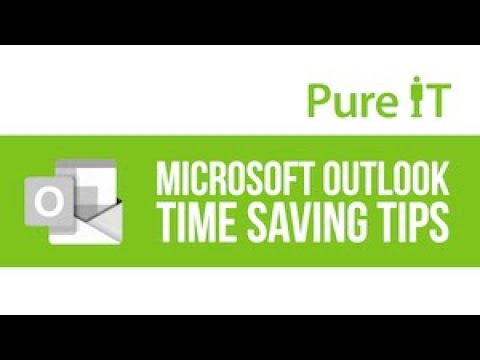
What Are the Top Eight Tips You Can Use to Get the Most Out of Outlook’s Features?
Organize Your Inbox Using Mailbox Rules
This feature enables you to turn Outlook into a personal assistant. Rules are instructions that automatically process your messages using pre-programmed customized actions and criteria. You can use them to automate the processes of assigning your messages to specific categories, deleting, forwarding, or moving them to different folders. This makes your inbox more organized and enables you to narrow down to individual messages a lot more faster.
How do you set a rule? Open Settings and go to Options > Organize email > Inbox rules > New. You can create either Update Rules to customize your notifications or Process-based Rules to automate your processes.
Use Links For Easy Collaboration? When you’re working on a joint project with colleagues, it is sometimes challenging to keep track of the latest versions of files. Scrolling through chat streams and comparing different copies to find the right one may not be the best way you can use your time. If you’ve experienced this, you know how frustrating it can be.
The good news is that you can evade all this hassle by sending links to files instead of actual copies. Doing so ensures that you’re all working with the latest version and allows you to see colleagues’ edits in real-time. First, you need to save the document to OneDrive. Open it in Word, then go to the File tab and select Save As. In the next window, go to Recent > OneDrive (or your business name if you’ve connected OneDrive to Word). To send your colleagues links to the file by email, go to Attach File > Browse Web Locations > OneDrive > Select the file.
Change Important Messages Into To-Do Lists
Outlook allows you to organize your messages into to-do lists complete with due dates and reminders:
- Hover over the message in your inbox.
- Click on the pop-up flag icon to convert the selected message into a task.
- To add other instructions like due dates or set a reminder, right-click the flag icon for a drop-down menu.
Converting your messages into tasks relieves you the stress of constantly checking your inbox to see any overdue or unattended chats.
Use @Mentions To Stand Out In Colleague’s Inboxes
We all receive tons of emails daily. Inevitably, we sometimes fail to notice some important ones. To ensure that colleagues see your messages, @mention them. Type in @ + the recipient’s name. This feature also applies to meeting requests. Outlook will automatically mark such messages as high-priority and alert the recipient.
Proofread Faster Using The Read-Aloud Feature
Sometimes, you may need to read your texts aloud to catch typing errors or grammar issues. Well, now Outlook can do this for you. Go to Review > Speech > Read Aloud and listen to how your document or email sounds.
Dictate Your Emails Instead Of Typing
Whether you are a slow typer, or typing emails is not just your thing, Outlook now allows you to write emails by dictation. To use the Dictate feature, open Messages, go to Dictate and start talking. You can also add punctuation marks, say the name, and Outlook will insert them after you’ve ended the recording.
Use “Focused Inbox” To Control Your Messages
Control how you receive message notifications by enabling the “Focussed Inbox” feature. Once you toggle it on, it will use AI and ML to automatically categorize your messages into either Focussed (high-priority) or Others (less critical).
To enable Focused Inbox, go to the View Tab and select Show Focused. Note that the feature will take some time to learn your communication pattern accurately. You need to continually train it by rerouting messages that have been moved to the wrong categories.
Save Email Templates For Future Use
Creating a new email template every time you want to send similar emails is frustrating and a productivity killer. Instead, you can save the templates and use them for similar future emails. Once you have composed your email, navigate to the File tab, and select Save as a new outlook template. Open New Items > More Items > Choose Form and customize the subject line and email body to reuse the template later.
There you have it; eight more tips to help you save time and use Microsoft Outlook just like the pro you are.
Do you have any queries? Pure IT is available for further clarification. Calgary businesses have been trusting us to help them implement and maintain this tool and other useful Microsoft apps and services for more than ten years.
Call us now at (403) 444-1800 or schedule your Free IT Assessment.